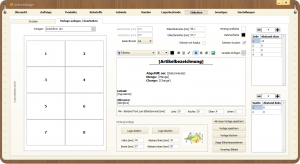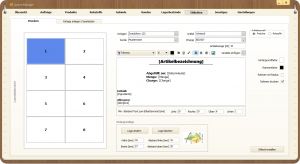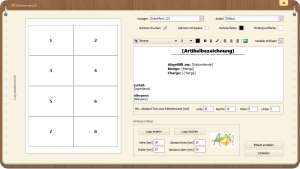Allgemeines
Um Ihren Produkten die nötige Aufmerksamkeit zu verleihen, haben Sie die Möglichkeit, ansprechende Etiketten zu drucken.
Egal ob Sie Etiketten von Herstellern wie Zweckform, Leitz, Brother etc. oder eigene Layouts erstellen möchten, es stehen Ihnen alle Möglichkeiten offen.
Daten wie z.B. Produkt- / Rohstoffbezeichnung, Menge, Allergene, Ingredients, Chargen, etc. müssen dabei nicht händisch ausgefüllt werden, all das übernimmt Aroma Manager für Sie.
Details zum Thema Etiketten können entweder in der folgenden Beschreibung nachgelesen oder als Video (siehe rechts) angesehen werden.

Vorlagen anlegen / bearbeiten
- Wechseln Sie in den Reiter „Etiketten“ und wählen Sie den Tab „Vorlage anlegen / bearbeiten“.
- Zum Bearbeiten oder Kopieren einer bereits vorhandenen Vorlage, wählen Sie diese im Dropdown-Auswahlfeld "Vorlagen" aus.
Möchten Sie eine neue Vorlage erstellen und mit einer leeren Ansicht starten, kann dieser Punkt ausgelassen werden. - Beginnen Sie mit der Eingabe der verwendeten Seitengröße und Abmessungen des Etiketts.
- Fügen Sie anschließend die Anzahl der Etikettenreihen und Etikettenspalten durch Klicken auf +/- hinzu (Buttons befinden sich auf der rechten Seite direkt über der Zeilen- bzw. Spaltentabelle).
- Die Layoutübersicht (links) gibt Ihnen sofort einen groben Überblick, wie das von Ihnen erstellte Etikettenlayout aussehen wird. Für eine exakte Anzeige der Etikettenpositionen klicken Sie auf "Zeige Etikettenpositionen".
- Nun werden die entsprechenden Abstände bei den einzelnen Zeilen bzw. Spalten direkt in die Tabellen auf der rechten Seite unter "Abstand oben" und "Abstand links" eingegeben.
- Im Abschnitt "Hintergrundlogo" kann auf Wunsch ein Logo oder Hintergrundbild eingefügt werden. Dafür ist es erforderlich, die gewünschte Größe und Position einzugeben.
- Gestalten Sie nun den gewünschten Text und Formatierung auf Ihrem Etikett.
Durch Einfügen von Variablen (mittels Dropdown-Auswahlfeld "Variablen einfügen") können Sie dynamische Inhalte wie z.B. Artikelbezeichnung, Menge, Ingredients, Kundendaten, Charge, Datum, usw. beim Drucken automatisch einfügen lassen. - Um eine Vorschau des erstellten Etiketts anzusehen, wählen Sie eine Etikettenposition auf der Layoutübersicht (linke Seite) aus und klicken Sie auf "Vorschau Etikett".
- Abhängig von den verwendeten Etiketten bzw. Ihres Druckers kann es zu leichten Abweichungen der Etikettenposition am gedruckten Papier kommen.
Korrigieren Sie in diesem Fall Abstände, Etikettenmaße oder Seitengröße, bis das Layout exakt mit dem verwendeten Etikettenbogen übereinstimmt. Am einfachsten gelingt dies, indem Sie auf "Zeige Etikettenpositionen" klicken und die nun erstellte Übersicht auf Ihren Etikettenbogen drucken. So kann sofort festgestellt werden, wo eventuelle Abweichungen liegen. - Zum Abschließen der Eingaben klicken Sie auf "Vorlage speichern" bzw. "Als neue Vorlage speichern".
Wichtig:
Achten Sie darauf, dass das Papier bzw. der Etikettenbogen möglichst gerade in den Drucker eingelegt wird und verringern Sie den Abstand (manueller Schieber bei Ihrem Drucker) des Papiereinzuges auf ein Minimum.
Zu viel Toleranz beim Papiereinzug oder ungenau eingelegtes Papier kann negative Auswirkungen auf die Genauigkeit der Druckposition zur Folge haben.
Buttons
- Logo ändern
Ändern bzw. Anlegen eines Logos. - Logo löschen
Löscht das aktuelle Logo. - Als neue Vorlage speichern
Speichert die aktuellen Einstellungen als neue Vorlage ab. - Vorlage speichern
Überschreibt die ausgewählte Vorlage mit den aktuellen Einstellungen. - Vorlage löschen
Löscht die ausgewählte Vorlage. - Zeige Etikettenpositionen
Zum Prüfen der Etikettenpositionen auf Ihrem Etikettenbogen wird ein Dokument mit dem Rahmen aller Etiketten erstellt. - Vorschau Etikett
Befüllt die Variablen mit Musterwerten und erstellt eine Vorschau der ausgewählten Etiketten.

Etiketten ohne Auftrag drucken
- Wechseln Sie in den Reiter „Etiketten“ und wählen Sie den Tab „Drucken“.
- Wählen Sie eine zuvor erstellte Vorlage im Dropdown-Auswahlfeld "Vorlagen" aus.
- Enthält die Vorlage Variablen mit Kunden- oder Artikelinformationen müssen entsprechende Angaben zum Kunden bzw. Artikel in den Dropdown-Feldern ebenfalls ausgewählt werden.
- Auf Wunsch können nun diverse Texte oder andere Optionen angepasst werden.
- Zum Drucken, wählen eine oder mehrere Etikettenpositionen auf der Etikettenübersicht aus und klicken Sie anschließend auf "Etikett erstellen".
Wichtig:
Achten Sie darauf, dass das Papier bzw. der Etikettenbogen möglichst gerade in den Drucker eingelegt wurde und verringern Sie den Abstand (manueller Schieber bei Ihrem Drucker) des Papiereinzuges auf ein Minimum.
Zu viel Toleranz beim Papiereinzug oder ungenau eingelegtes Papier kann negative Auswirkungen auf die Genauigkeit der Druckposition zur Folge haben.
Buttons
- Logo ändern
Ändert das aktuelle Logo (die Änderung ist nur für diesen Ausdruck und wird beim erneuten Laden der Vorlage verworfen). - Logo löschen
Löscht das aktuelle Logo (dies hat keine Auswirkung auf die gespeicherte Vorlage). - Etikett erstellen
Erstellt den Ausdruck des Etiketts an der ausgewählten Position.

Etiketten mit Auftrag drucken
- Wechseln Sie in den Reiter „Aufträge“ und wählen Sie den Tab „Abgeschlossen“.
- Nach Auswahl des entsprechenden Auftrags (Tabelle auf der linken Seite) klicken Sie auf "Etiketten drucken".
- Wählen Sie eine zuvor erstellte Vorlage im Dropdown-Auswahlfeld "Vorlagen" und einen Artikel im Dropdown-Auswahlfeld "Artikel" aus.
- Auf Wunsch können nun diverse Texte oder andere Optionen angepasst werden.
- Zum Drucken, wählen eine oder mehrere Etikettenpositionen auf der Etikettenübersicht aus und klicken Sie anschließend auf "Etikett erstellen".
Wichtig:
Achten Sie darauf, dass das Papier bzw. der Etikettenbogen möglichst gerade in den Drucker eingelegt wurde und verringern Sie den Abstand (manueller Schieber bei Ihrem Drucker) des Papiereinzuges auf ein Minimum.
Zu viel Toleranz beim Papiereinzug oder ungenau eingelegtes Papier kann negative Auswirkungen auf die Genauigkeit der Druckposition zur Folge haben.
Buttons
- Logo ändern
Ändert das aktuelle Logo (die Änderung ist nur für diesen Ausdruck und wird beim erneuten Laden der Vorlage verworfen). - Logo löschen
Löscht das aktuelle Logo (dies hat keine Auswirkung auf die gespeicherte Vorlage). - Etikett erstellen
Erstellt den Ausdruck des Etiketts an der ausgewählten Position. - Schließen
Schließt das Fenster.